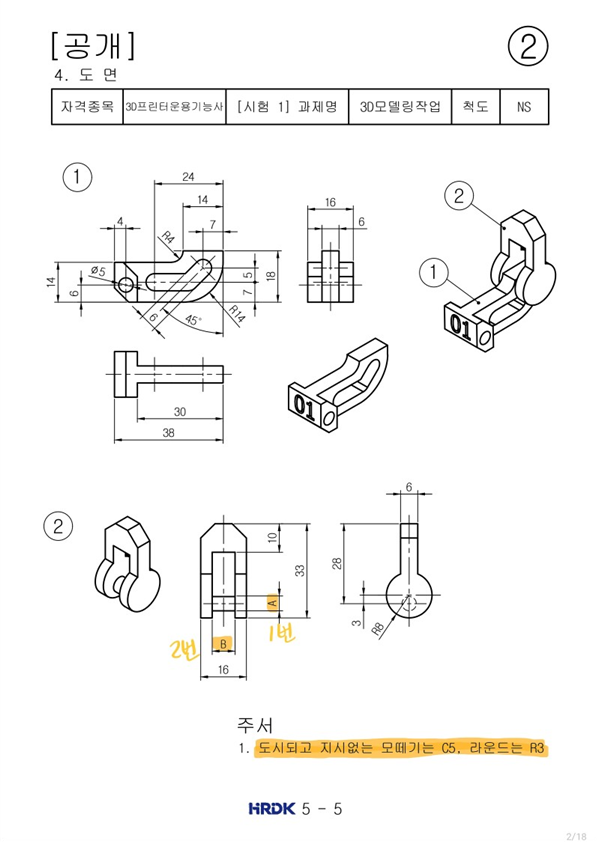
1. 모델링하는 시간을 단축시키고 싶다면 무작정 도면을 그릴 것이 아니라 어디부터 시작할지 잘 살펴봐야한다. 허둥대다가 도면을 다시 그려야 한다면 오히려 시간에서 큰 손해이다. 우선 3D프린터운용기능사 시험에서 수험자가 임의로 결정해야하는 치수 1번(A)과 2번(B)이 있다. 상호 움직임이 발생하는 부분은 공차를 두어야 한다고 했다.
2. 1번(A)가 움직이는 공간의 폭이 6mm이다. 시험장의 3D프린터의 정밀도를 보았을 때 사방 0.5mm의 공차를 두는 것이 적당하다. 그렇다면 1번(A)의 치수는 5mm가 된다.
3. 2번(B)가 움직이는 공간의 폭이 6mm이다. 부드럽게 움직이기 위해서 6mm 보다 길어야 하고, 이 또한 0.5mm 정도의 공차가 적당하다. 그렇다면 2번(B)의 치수는 7mm가 된다.
4. 주서도 잘 봐두어야 한다. 도면에 치수가 없는 모떼기나 필릿이 있는데 주서를 참고해서 만들면 된다. 모떼기는 C5, 라운드(필릿)는 R3이다. 임의로 치수를 정하여 만들었을 경우 탈락되지는 않으나 감점 요인이다.

5. 도면대로 빠르고 정확하게 모델링하기 위해서 1번과 2번 두 부분으로 나누어 각각의 커브를 그리는 것이 좋다. 불필요한 명령을 덜 사용하게되고, 수정이 필요할 때도 간단하게 고칠 수 있다.

6. Right view에서 시작하는게 도면을 보기에도 편하고 그리기도 좋다. 가로 8mm, 세로 14mm의 직사각형을 그린다.

7. 가로 4mm, 세로 6mm의 보조선을 그리고 그 끝을 중심으로 놓고 '원: 중심점, 반지름' 명령을 사용하여 지름 5mm의 원을 그린다.

8. 도면 오른쪽 하단을 보면 주서가 있다. 도시되고 지시없는 모떼기는 C5, 라운드(필릿)는 R3이다. '커브 모따기' 명령을 사용하여 모따기 할 양 변의 길이를 5mm로 입력한 후 클릭한다.

9. '폴리라인' 명령으로 외곽선을 딴 뒤에 전단계에서 그려놓았던 커브는 잠시 숨겨둔다. '개체 숨기기' 명령을 사용하여 보이지 않게 치워두어도 좋고, '개체 잠금' 명령을 이용하여 눈에는 보이되 선택이 되지 않게 해 놓을 수도 있다. 정답은 없고 본인이 더 편한 방법을 이용하면 된다.
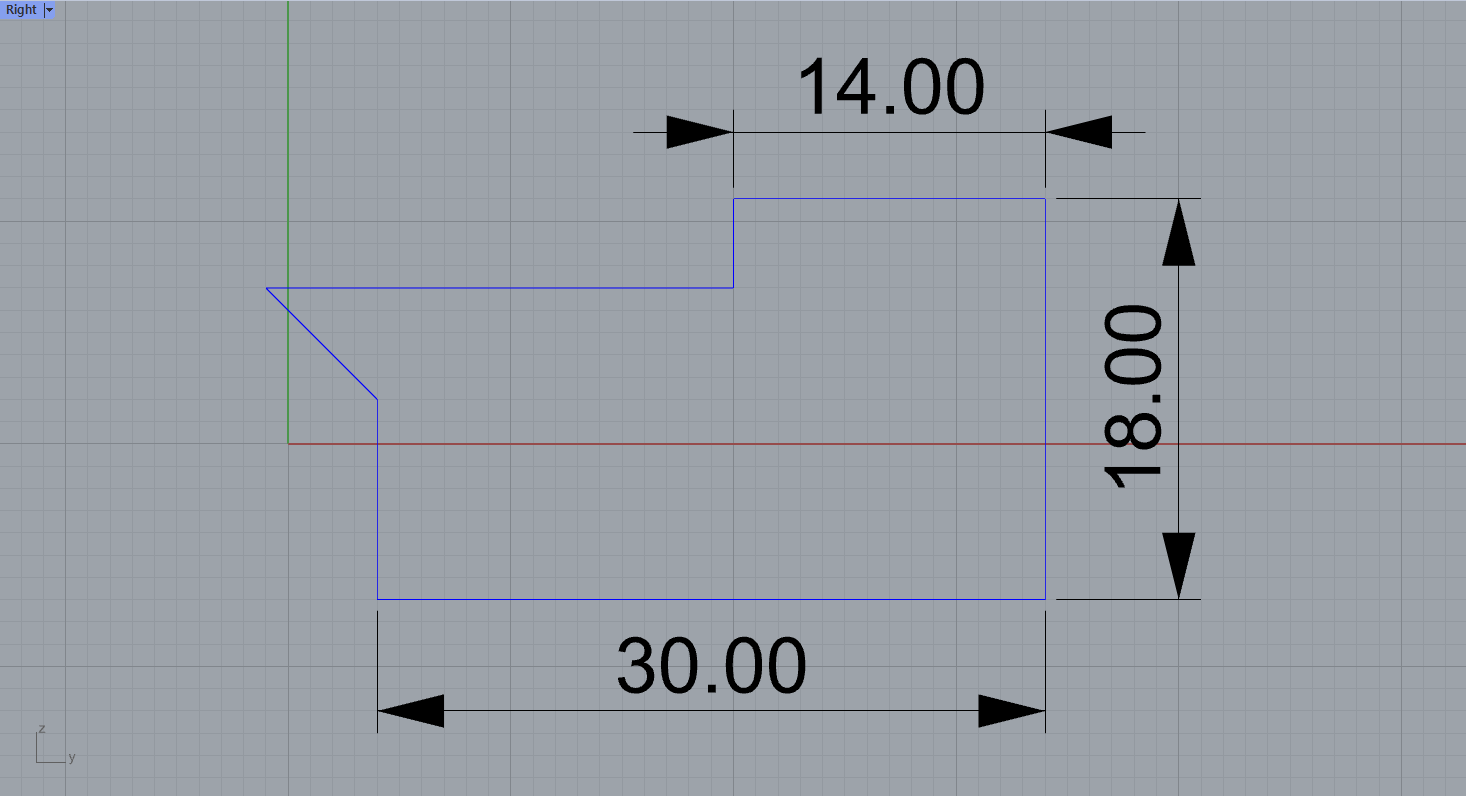
10. 대략적인 아웃라인을 잡아놓는다. 직선으로 커브를 그려놓은 후에 '커브 필릿' 명령을 이용하는 것이 가장 빠르다.

11. 두 개의 보조선을 그린다. 세로 7mm, 가로 24mm 선을 긋고 그 끝점에 '원: 중심점, 반지름' 명령을 사용하여 지름 6mm의 원을 그린다. 세로12mm, 가로 7mm의 선을 긋고 마찬가지로 끝점에 지름 6mm인 원을 그린다. 보조선은 원을 그린 후에는 남겨둘 이유가 없으니 지우면 된다.

12. 도면을 보면 원으로부터 뻗어나온 직선의 각도가 45 º가 되어야 한다고 지시하고 있다. 직사각형을 대각선으로 가로지르면 45 º가 되니 어림잡아 그릴 수도 있겠지만 오히려 명령을 사용하지 않고 어림잡는 게 더 오래 걸린다. 또 그렇게 그릴 경우 열린 커브가 되어 폴리서피스가 제대로 만들어지지 않을 수 있다. 원의 사분점에 접하여 직선 커브를 그린다. 길이는 나중에 트림 명령으로 자르면 되니 적당히 길게 그린다.

13. '2D 회전' 명령을 누른 후 회전시킬 개체를 선택한다. 직선 커브를 포함한 원을 모두 선택하면 된다. 그 후 회전 중심점을 원의 중심점으로 하여 45º로 돌린다. 그럼 원의 중심은 바뀌지 않으면서 직선 커브만 정확히 45 º로 정렬된다.

14. 반대쪽 원의 사분점에서 뻗어 나온 직선 커브가 대각선으로 뻗어 나온 직선 커브와 교차할 수 있게 길게 그려서 빼준다.
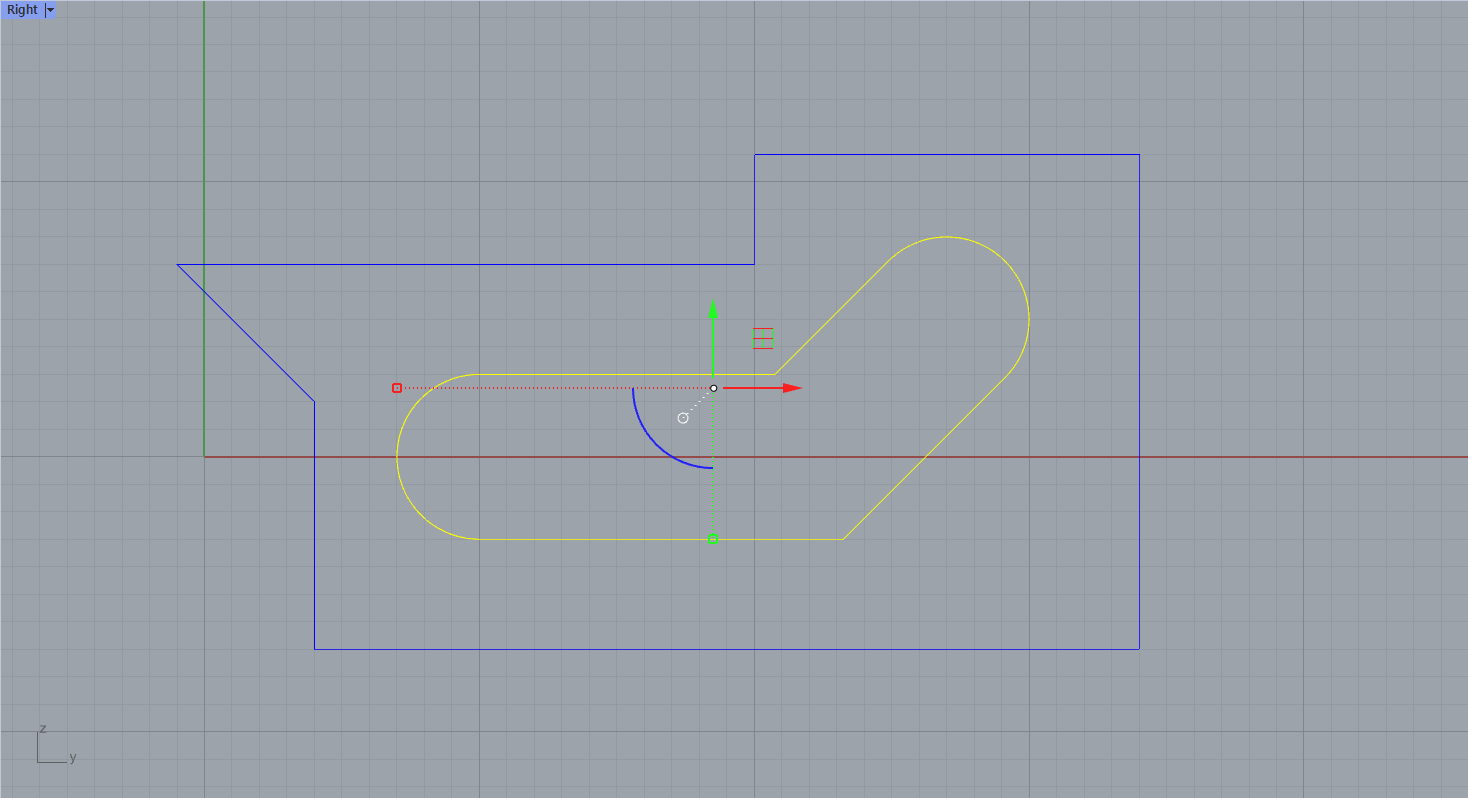
15. Shift를 누르고 원과 직선 커브 모두 선택한 뒤 '트림' 명령을 사용하여 필요없는 부분을 잘라낸다. 군더더기 없이 하나의 커브처럼 보이면 '결합' 명령을 이용하여 한 개의 닫힌 커브로 합친다.

16. '커브 필릿' 명령을 이용하여 코너를 치수에 맞게 다듬는다. '커브 필릿'을 누른 후 필릿을 넣고싶은 치수를 입력하고 Enter를 누른 후 두 변을 각각 클릭하면 된다. 커브가 떨어질 수 있으니 '결합' 명령으로 닫아준다.

17. 다 되었으면 이전에 만들어서 숨겨놓거나 잠금 해놓았던 커브를 불러온다.
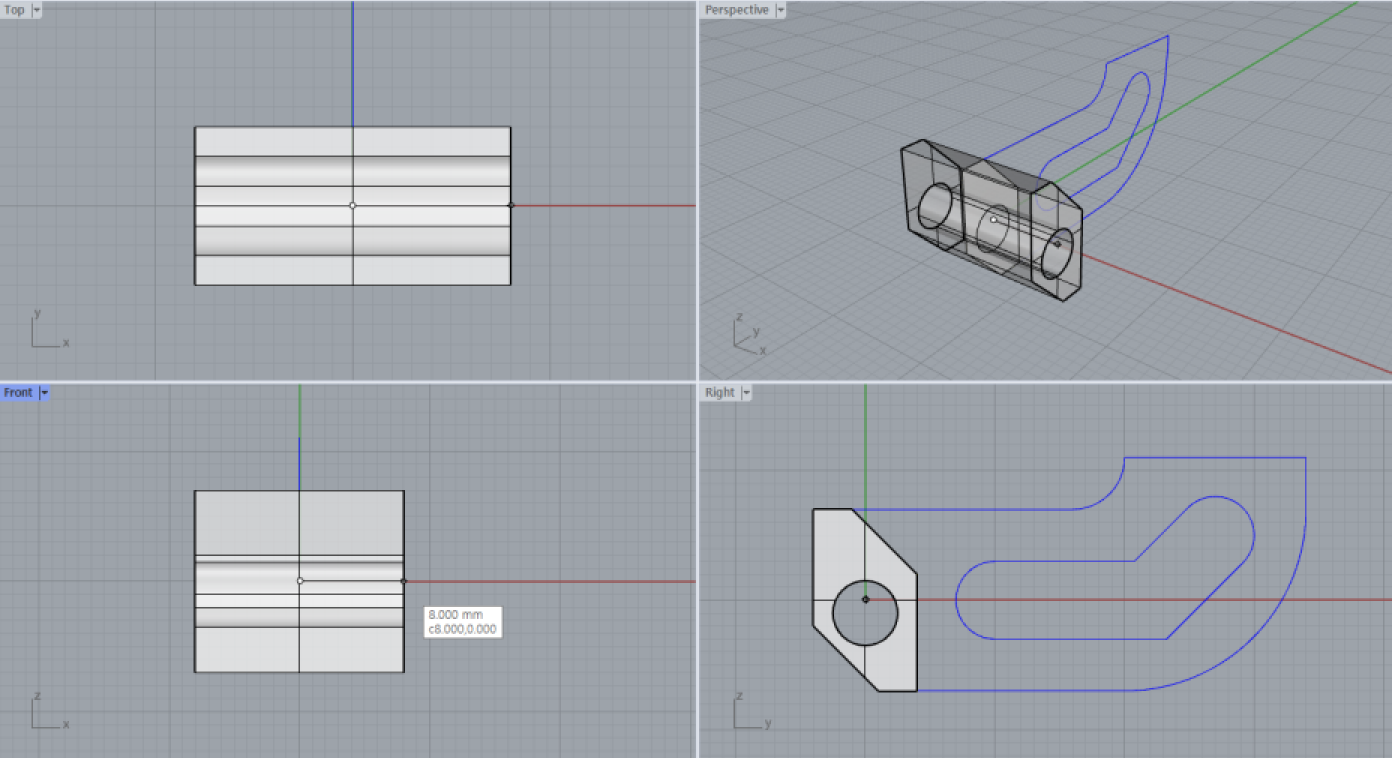

18. '닫힌 평면형 커브돌출' 명령을 이용한다. 돌출 방향을 '양쪽'으로 선택하면 중심을 기준으로 양쪽 동일한 길이로 돌출이 된다. 커브를 돌출시킨 후에 중심을 맞추는 것보다 이렇게 하면 일을 하나 줄일 수 있다.
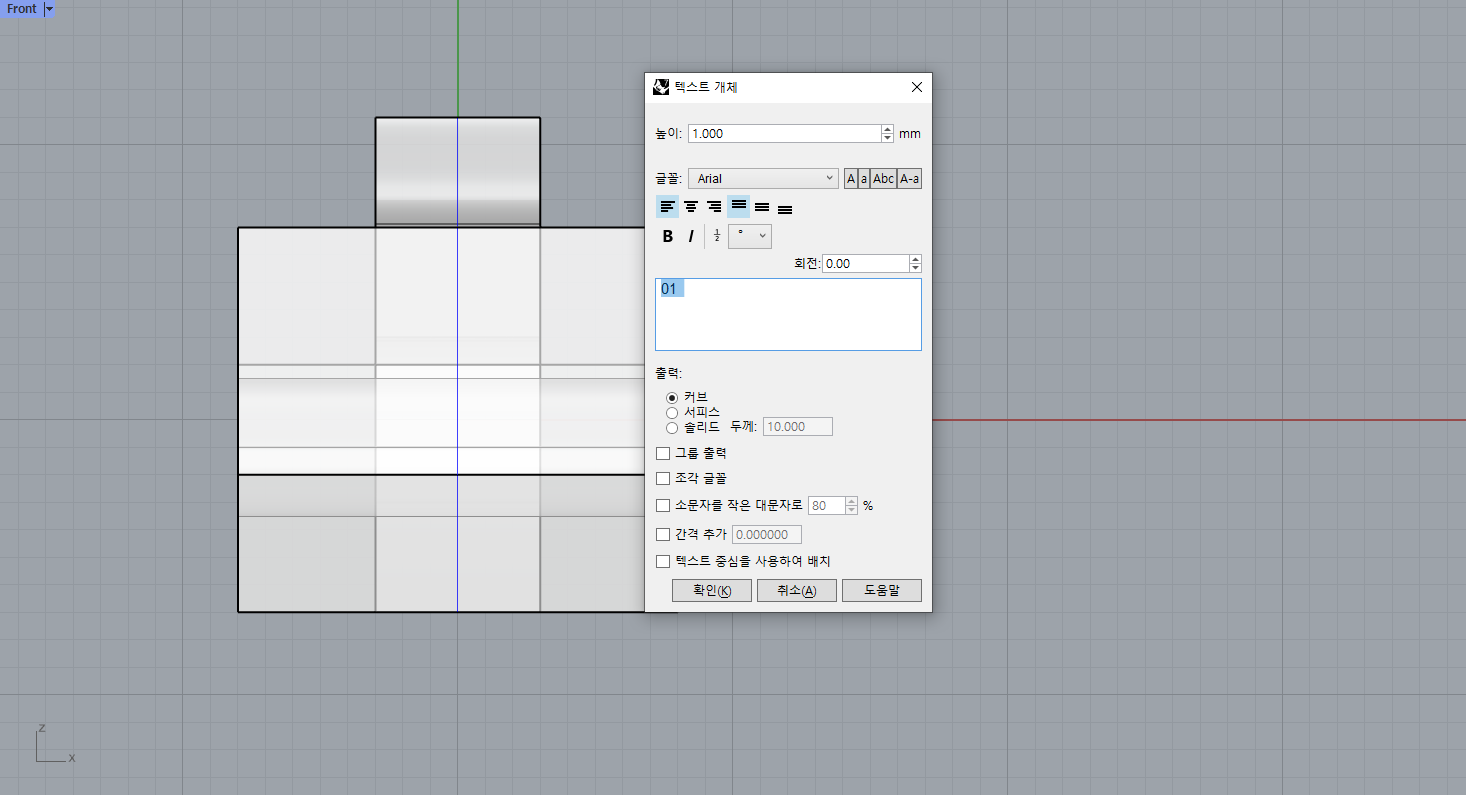
19. ①번 부품에 번호를 새기기 위해 '텍스트 개체' 명령을 사용한다. Front view 방향에서 작업하는게 좋다. 이전에도 이야기한 바와 같이 글씨체는 너무 가늘지 않은 것이라면 어떤 것이던 상관없다. 시험장에 있는 FDM 방식의 프린터 노즐이 0.4mm라는 것을 잊지 말자.
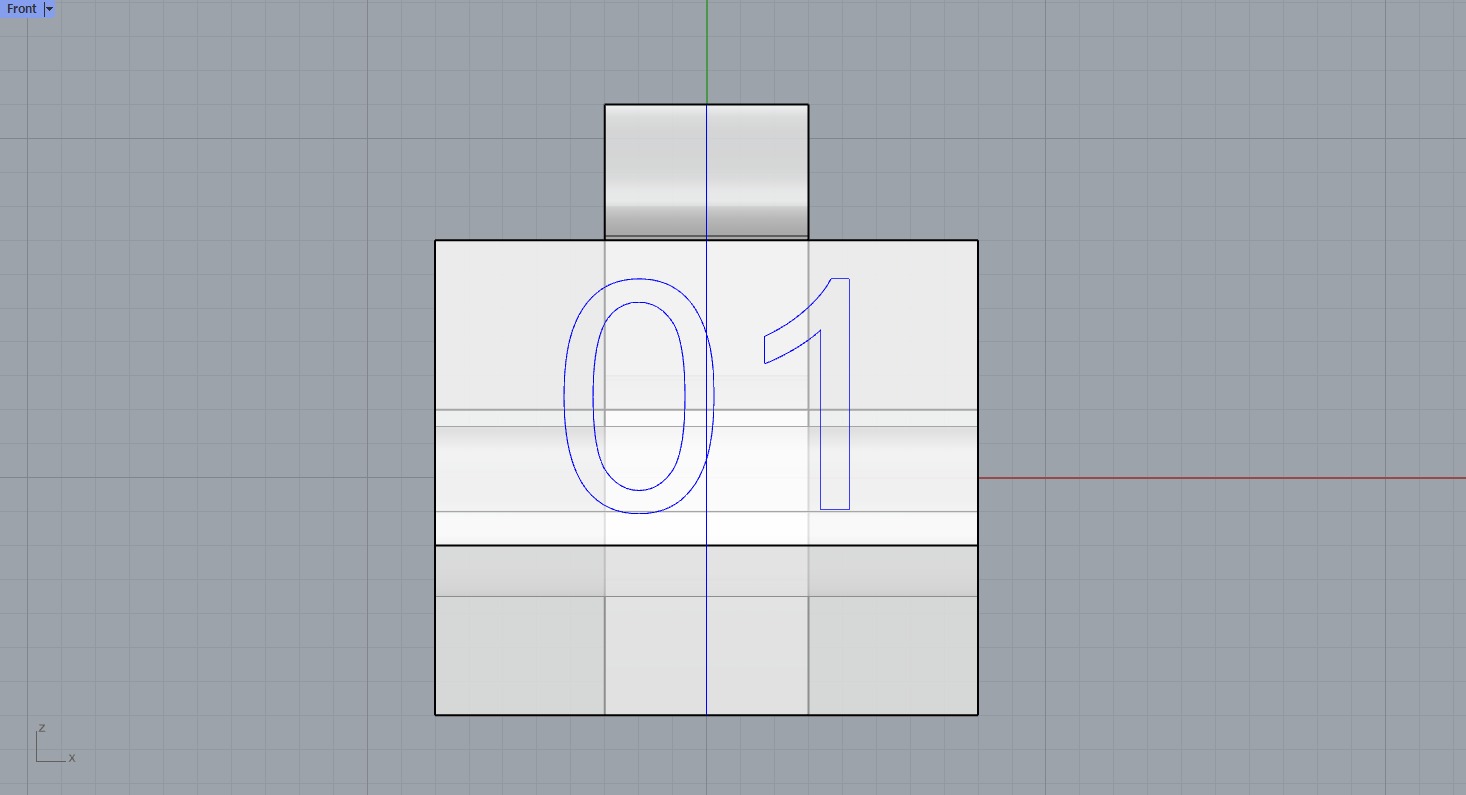
20. 숫자 커브 전체를 선택하고 Shift를 누른 후 크기조절을 하면 비율을 흐뜨러뜨리지 않고 커브를 확대할 수 있다.
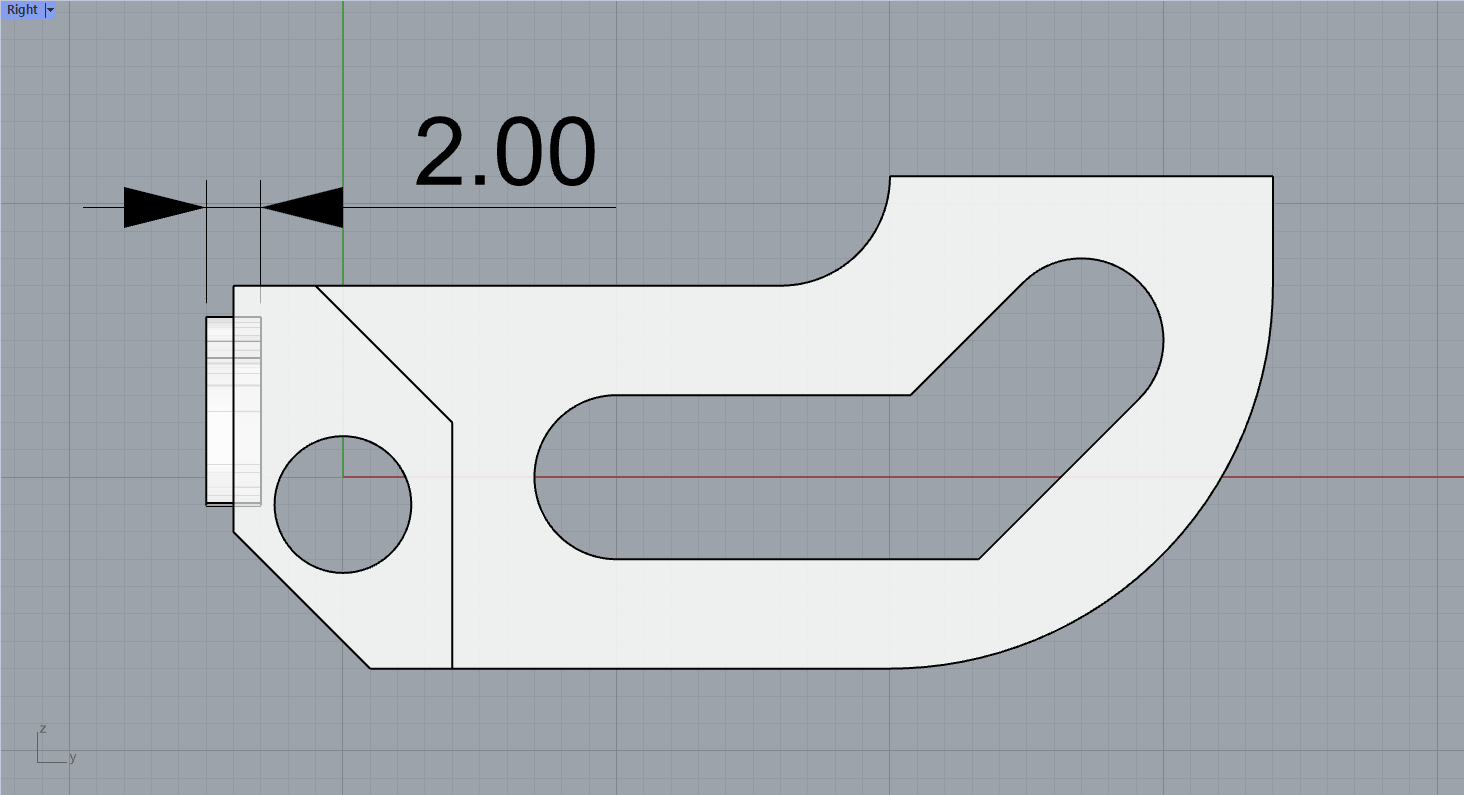
21. 숫자 커브를 모두 선택한 후 '닫힌 평면형 커브 돌출' 명령으로 돌출시킨다. ①번 부품에 1mm 정도 파고들도록 배치한다. 너무 안쪽으로 배치하면 ①번 부품에구멍이 날 수 있다. 1mm만 안쪽으로 들어가도 숫자는 충분히 잘 보인다. 연습이기 때문에 임의로 01이라는 숫자를 선택했지만 시험장에 가면 아마 본인 자리 번호를 새기라고 할 가능성이 높다. 긴장하면 실수할 수 있으니 연습 때 사용하는 숫자는 바꿔가면서 넣도록 하는 게 좋다.
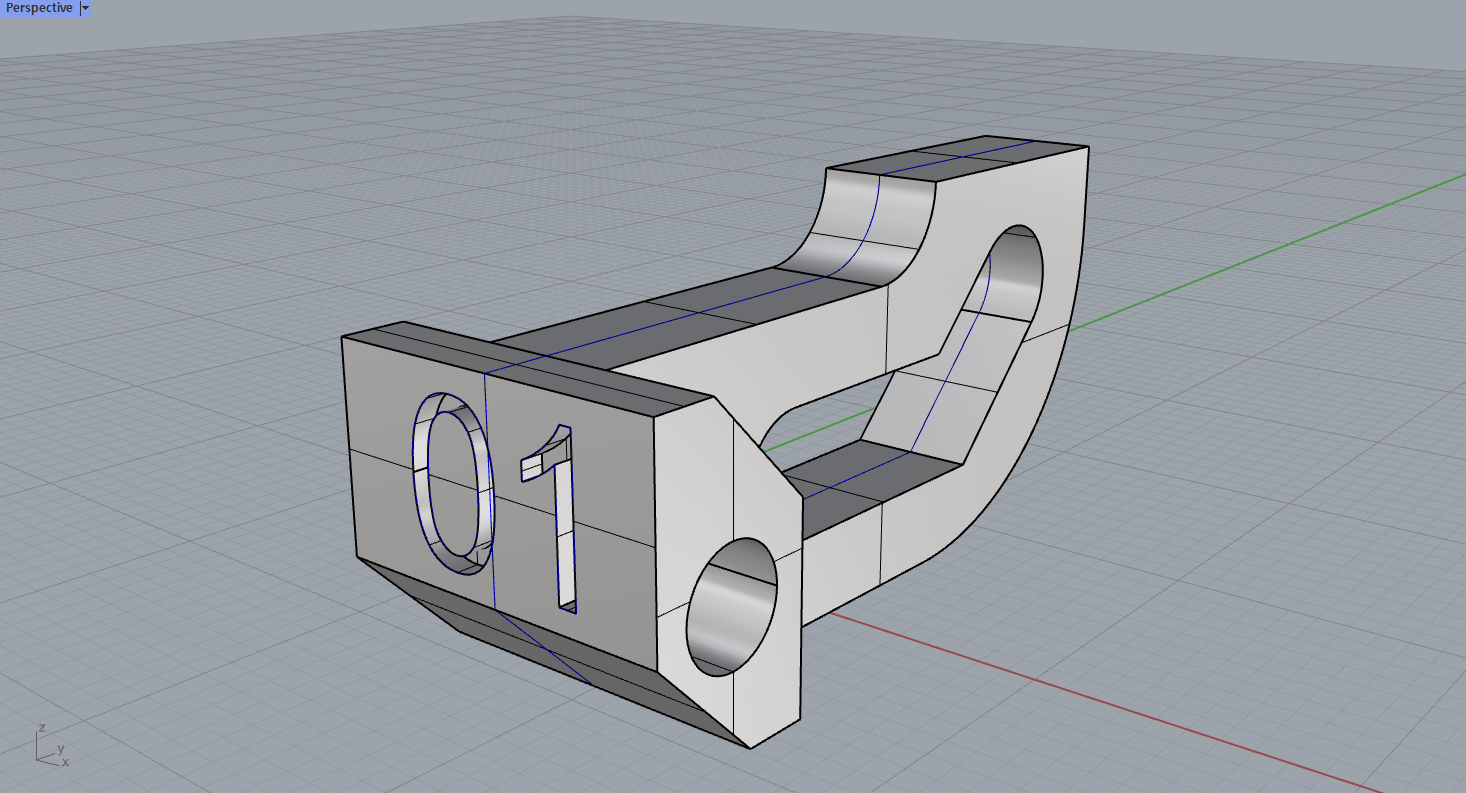
22. '부울 차집합' 명령으로 ①번 부품에 숫자를 새긴다. '부울 차집합' 명령을 누르고 차집합을 계산할 원래 서피스에 ①번 부품을 선택하고 Enter를 누른 후 차집합 계산에 사용할 서피스로 숫자를 클릭한다. 마지막으로 Enter를 누르면 차집합이 된다. 혹시 차집합을 한 후에도 돌출된 숫자 서피스가 남아있다면 '원래 개체 삭제' 부분이 '아니요'로 되어있을 가능성이 있다. '예'로 바꾸어주거나 돌출을 직접 삭제해도 된다.
23. '부울 합집합' 명령으로 한 개의 서피스로 합쳐준다.
▷공개도면 2번 이어서 만들기◁
3D프린터운용기능사 공개도면 2번 만들어보기 - ②
1. 지난 게시물에서 공개도면 2번의 ①번 부품을 만들었다. 오늘은 ②번을 만들어볼 예정이다. 시험장에서 도면을 받아보았을 때 제일 먼저 해야하는 것이 임의의 치수 1번(A)과 2번(B)을 결정하는
informationyouneed.effettoblog.com
▷다른 공개도면 연습하기◁
3D프린터운용기능사 공개도면 1번 만들어보기 - ①
1. 모델링을 하기에 앞서, 상호 움직임이 발생하는 부위의 치수를 먼저 정해놓아야한다. 1번(A), 2번(B)의 치수는 수험자가 결정해야하는데 시험지에는 해당부위의 기준치수와의 차이를 ±1mm라고
informationyouneed.effettoblog.com
3D프린터운용기능사 공개도면 3번 만들어보기 - ①
1. 벌써 여러 번 반복해서 말하고 있지만 시험 도면을 잘 살펴보는 것은 몇 번을 강조해도 지나치지 않을 정도로 중요하다. 도면을 받으면 제일 먼저 수험자가 임의로 결정해야 하는 치수 1번(A)
informationyouneed.effettoblog.com
'3D프린터운용기능사 실기시험' 카테고리의 다른 글
| 3D프린터운용기능사 공개도면 3번 만들어보기 - ② (0) | 2023.07.21 |
|---|---|
| 3D프린터운용기능사 공개도면 3번 만들어보기 - ① (0) | 2023.07.21 |
| 3D프린터운용기능사 공개도면 2번 만들어보기 - ② (0) | 2023.07.13 |
| 3D프린터운용기능사 공개도면 1번 만들어보기 - ② (0) | 2023.07.12 |
| 3D프린터운용기능사 공개도면 1번 만들어보기 - ① (0) | 2023.07.12 |




댓글